こんにちは(´・ω・`)
今日はSFTPをWindowsServer2012R2にいれてみます(´・ω・`)ノ
FTP?(´・ω・`)おわこんですね?
IISを使おうと思ったのですが割と複雑なようでfreesshdをつかいます。
以下のURLのdownloadってところから落とせください(´・ω・`)?
あと今回はちょっと長いです(´・ω・`)
まぁほとんどキャプチャなんだけどね(´・ω・`)♪
http://www.freesshd.com/
freeSSHd.exe 1.3.1
スポンサーリンク
インストール
1)freeSSHd.exeを起動します(´・ω・`)
さくっとNext!
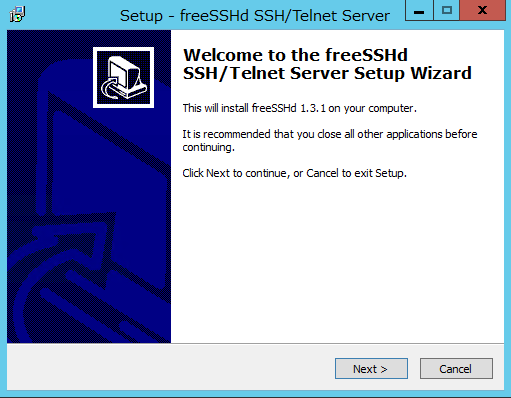
2)インストールフォルダを指定します(´・ω・`)デフォデフォ
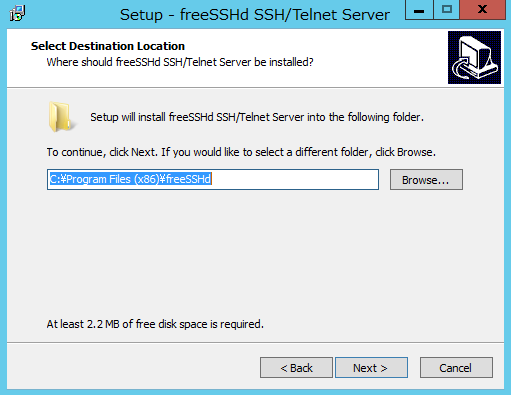
3)フルインストを選択します(´・ω・`)
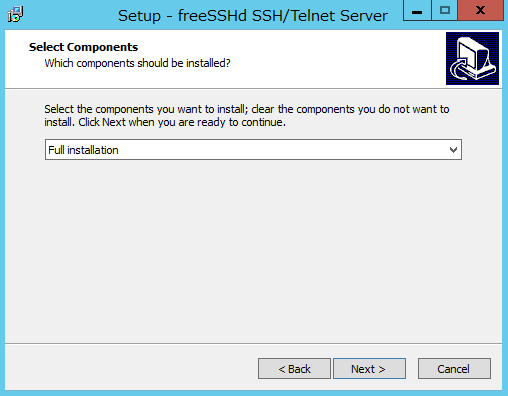
4)スタートメニューのフォルダ名を指定します(´・ω・`)
デフォルトです(´・ω・`)?
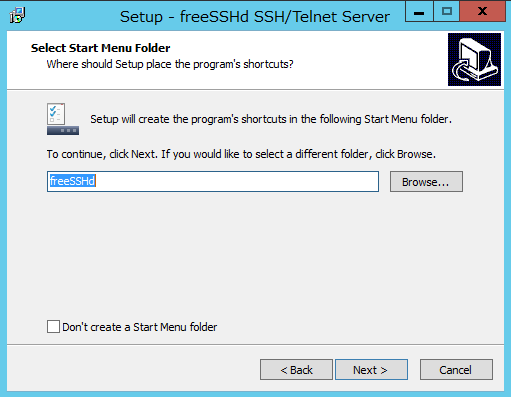
5)デスクトップにアイコンつくっときましょう(´・ω・`)
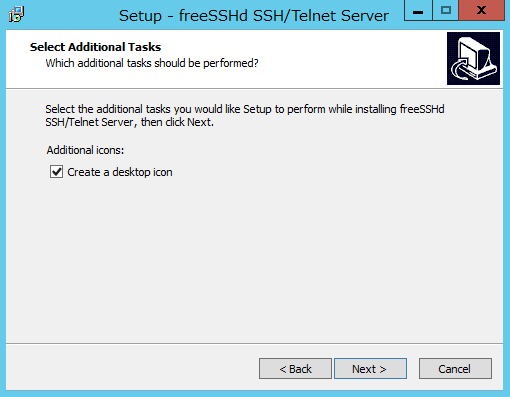
6)インストール開始します(´・ω・`)
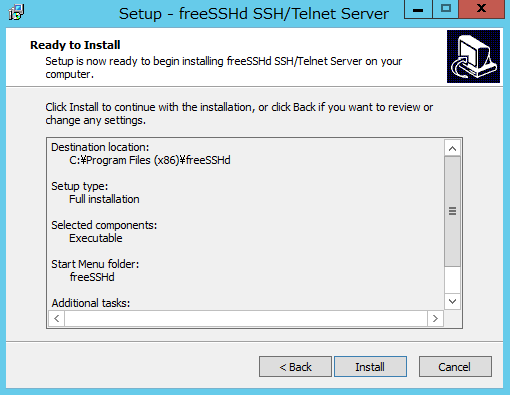
7)このウィンドウの前に宣伝ウィンドウが出ますがクローズ(´・ω・`)
「はい」を選択しときます。
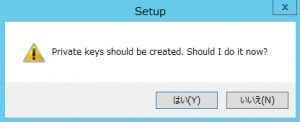
8)これも「はい」で(´・ω・`)
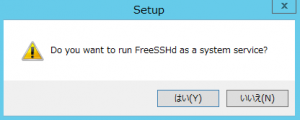
9)インストールは完了っす(´・ω・`)
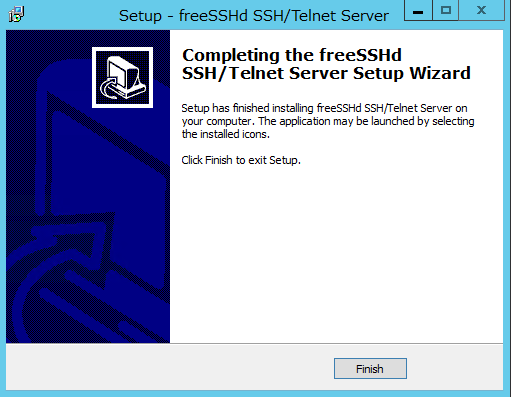
スポンサーリンク
SFTP設定
1)freeSSHdを起動して右したのタスクトレイから[setting]を選択すると設定画面がひらきます。(´・ω・`)
まずはユーザーを追加します。「Users」タブの[add]を選択(´・ω・`)
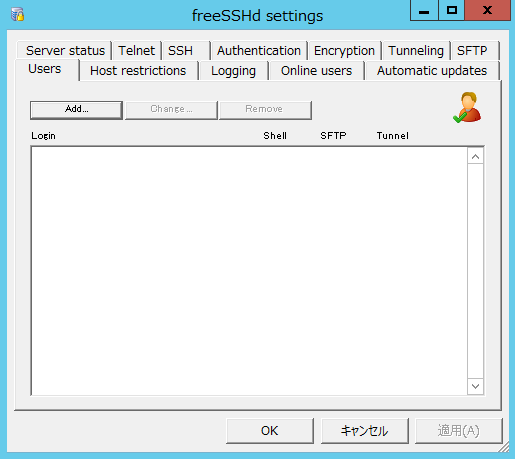
2)アカウントのタイプを選択します(´・ω・`)
お好きな方をどうぞ。
・NT~しらん(´・ω・`)だがサーバーログオンと一緒のアカウントってちょっと心配よね(´・ω・`)?今回SFTP機能だけつかうからこれはつかわないでおこう(´・ω・`)
・Password ~
→通常のパスワードを入力するやつ(´・ω・`)いつもの。
・Public key~
→公開キーをつかってごにょるやつです。
チェックボックスはSFTPだけ選択してね(´・ω・`)?
Shell使いたければいいけど余計な物開けない方がいいわね(´・ω・`)?
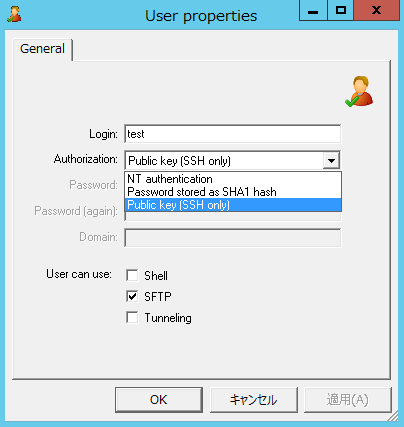
3)「SFTP」タブでルートフォルダを指定します(´・ω・`)

4)「Tunneling」タブです。トンネル大好きです(´・ω・`)チェックしときます。
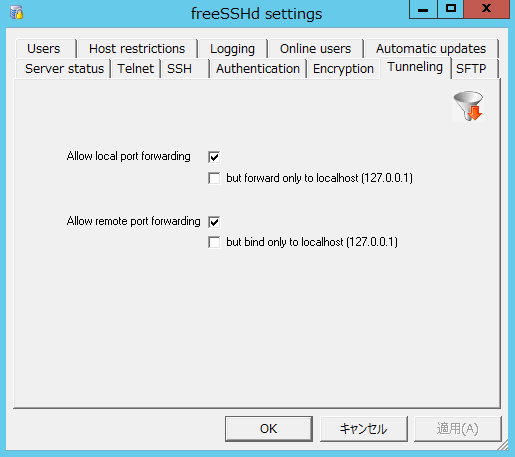
5)「Authentication」タブで作成したアカウントにあわせて設定しろください(´・ω・`)
→Password ~で作ったアカウントつかうならPassword authenticationで「Allowed」をえらんでね(´・ω・`)?
→Public key~で作ったアカウントをつかうならPublic key authenticationで「Allowed」をえらんでね(´・ω・`)?
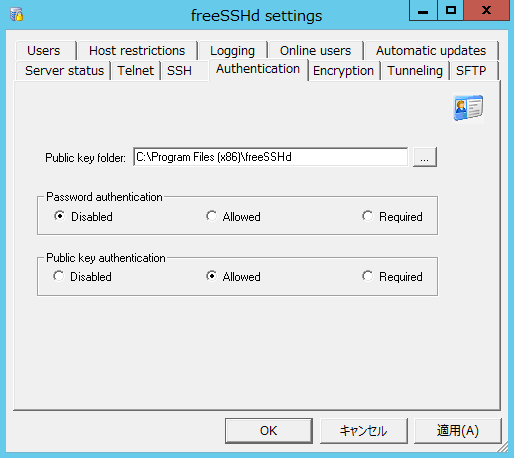
6)「SSH」タブで Listen address のとこで自分のサーバーのIPアドレスを選択してね(´・ω・`)?。
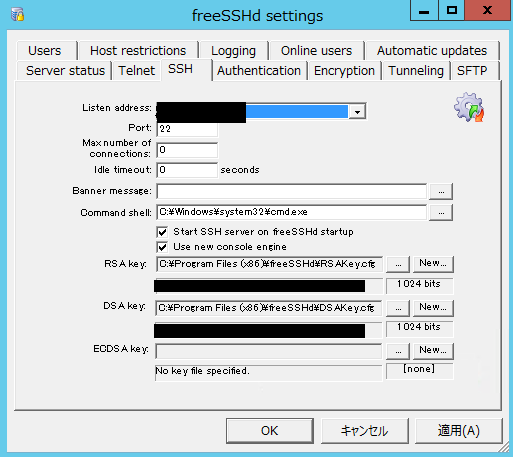
7)「Server status」タブでSSH server is not running. の下のリンク叩けばいいんだけど(´・ω・`)?
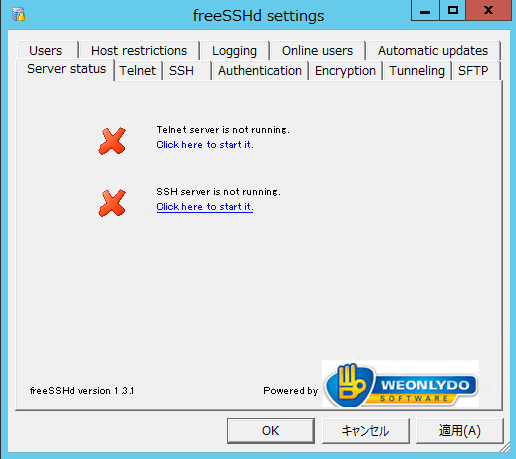
8)叩いてこんなエラーがでたら既にサービスが動いてる可能性大ね(´・ω・`)?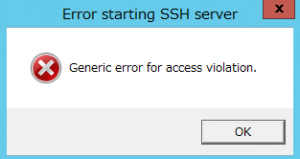
9)サービスを停止させてからリンクをクリックしてね?(´・ω・`)おねがい?
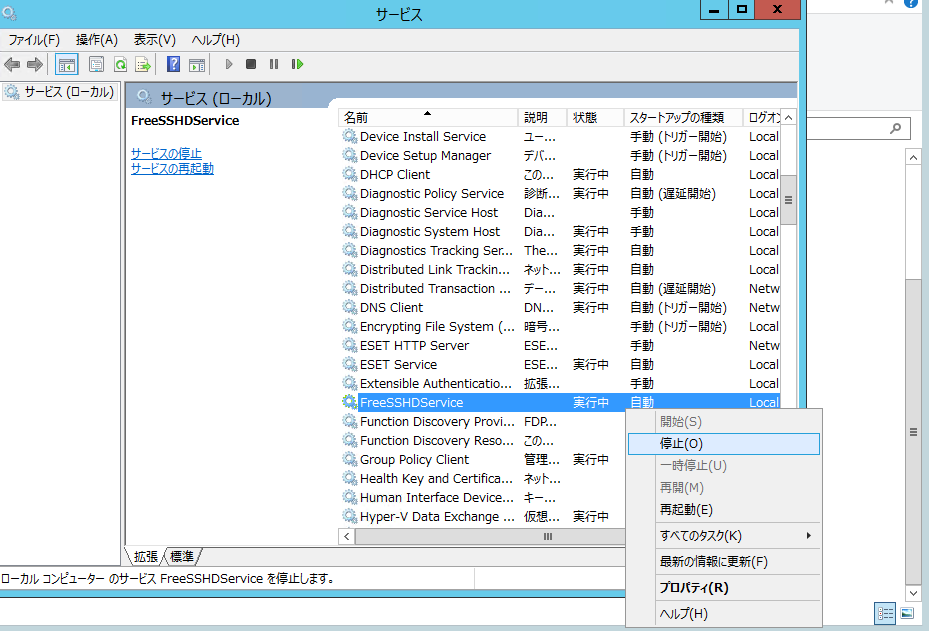
スポンサーリンク
サーバー(ポート)設定
1)次にポートあけとくわね(´・ω・`)
コントロールパネルからセキュリティ的なカテゴリのWindowsfirewallを選択してね(´・ω・`)?そのあと左メニューの「詳細設定」おしてちょーだい(´・ω・`)?
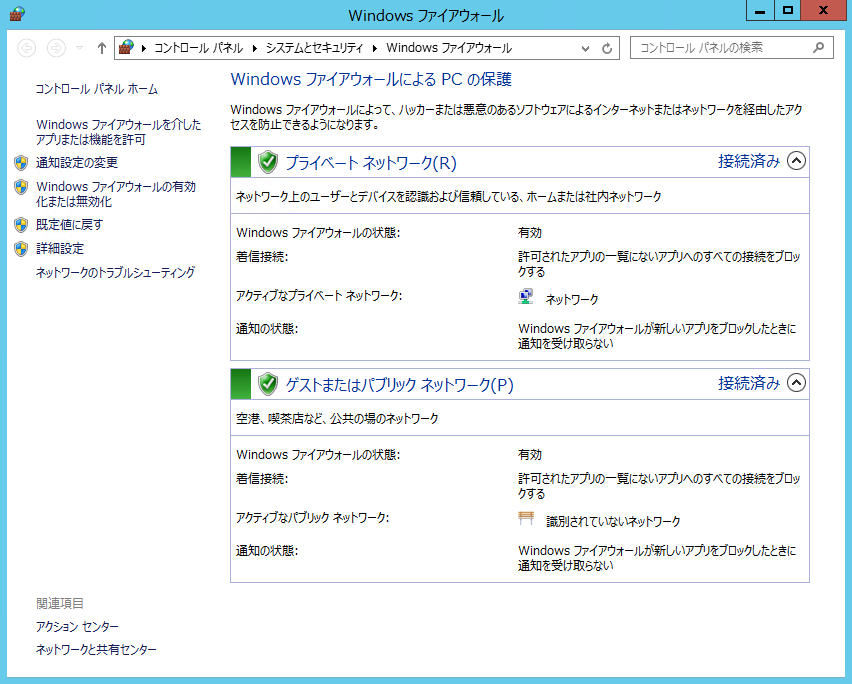
2)受信の規則を右クリックして「新しい規則」をつくりましょう。(´・ω・`)そうしましょう
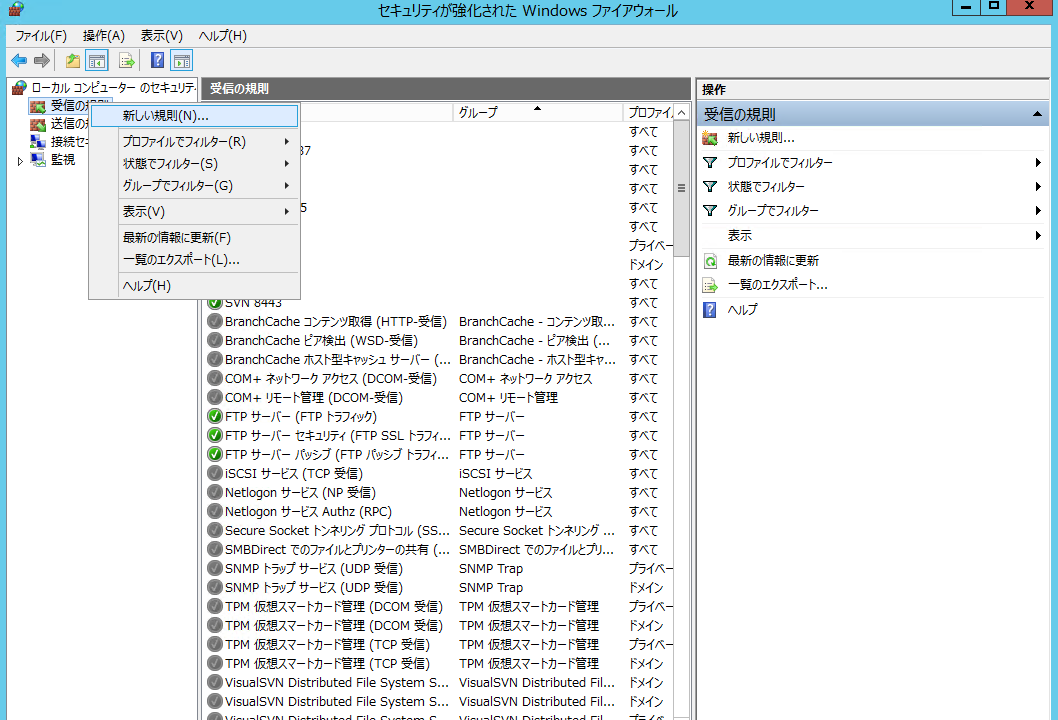
3)ポートを選択します(´・ω・`)
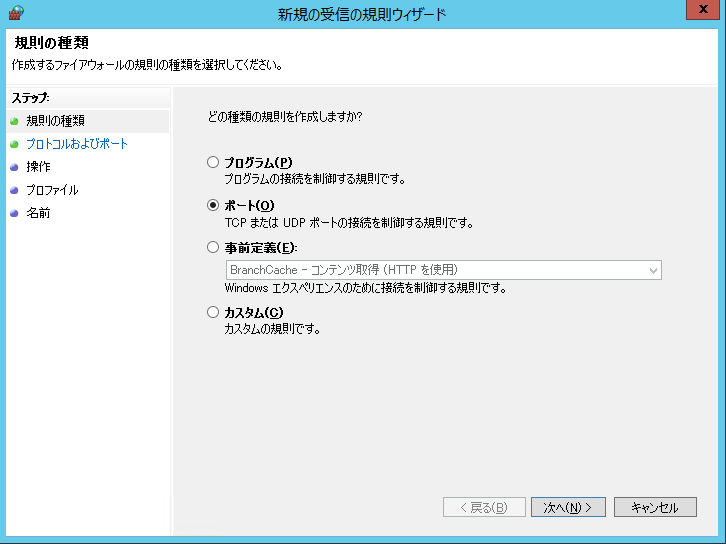
4)TCPを選択します(´・ω・`)ポートは22っす。

5)許可!許可ねがいます!(´・ω・`)
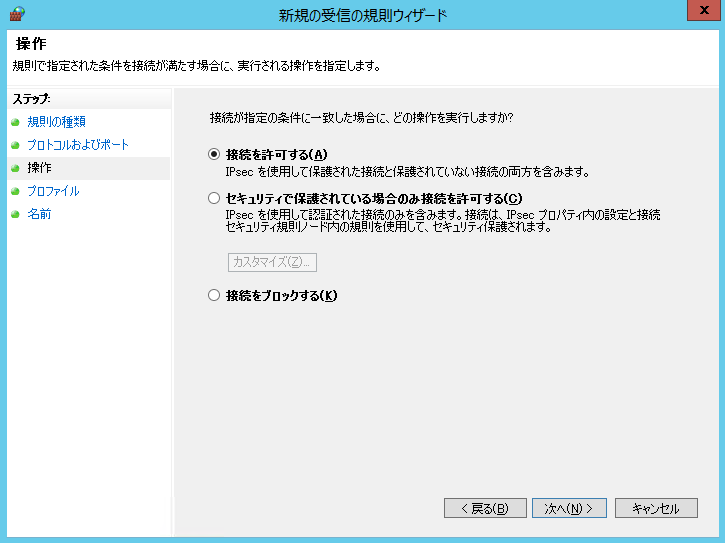
6)めんどいんで全部チェック!(´・ω・`)(マテ
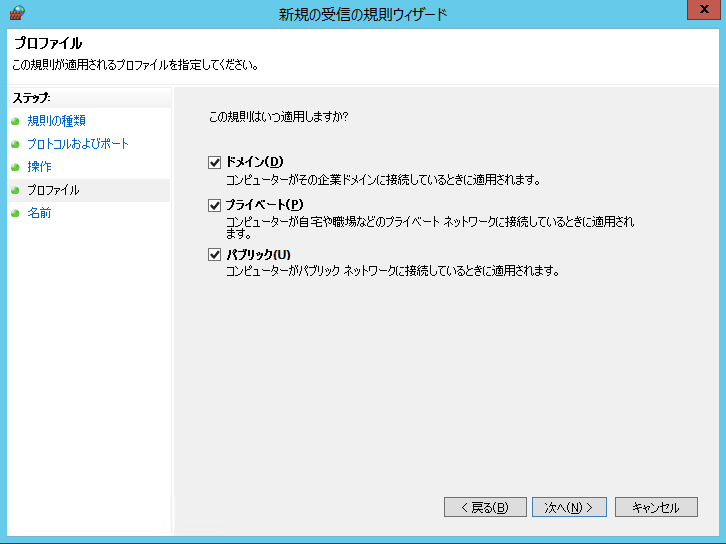
7)とりあえずSFTPとかいれときまっする(´・ω・`)

これで完了(´・ω・`)b
あとはWinSCPなりでアクセスしてみてください(´・ω・`)ノ
さて次はサーバー証明書でもいれてみっかね(´・ω・`)?
