さて(´・ω・`)先日インストールしたGitBucketを早速使ってみることにしました(´・ω・`)ノ
基本的にソロで使う場合はSubversionで十分なきがしますが、会社ではチーム開発をすることも多く、分岐の概念を取り入れた開発もありえるので練習用に使ってみましょう(´・ω・`)そうしましょう
スポンサーリンク
開いた画面の「Repository name」にリポジトリ名を入れる。
今回は非公開のリポジトリを使うので「Private」を選択します(´・ω・`)
公開リポジトリでいいならGitHubで十分ね(´・ω・`)(マテ

ということでリポジトリはできました(´・ω・`)
次はここにファイルをぶちこみます(´・ω・`)
そのまえにクライアント側のソフトをいれておきましょう~
TortoiseGit
https://tortoisegit.org/
※languagePackもココ
Git for Windows
https://git-for-windows.github.io/
2)上記URLから各クライアントをダウンロードしてインストール。
インストールの仕方は・・・(´・ω・`)ggr
3)作ったリポジトリのクローンをローカルに作成(´・ω・`)
受け皿となるフォルダを作成して右クリックからの「Git(クローン)複製...」を選択(´・ω・`)
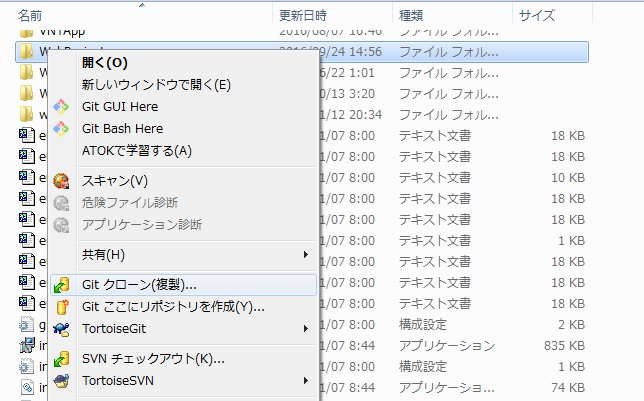
4)リポジトリを入力
リポジトリのURLを入力して「OK」をおしてね(´・ω・`)?
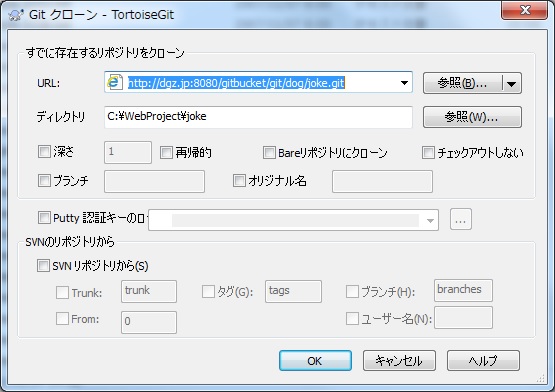
5)GitBucketのユーザー名とパスワードを聞かれるので答えましょう(´・ω・`)?
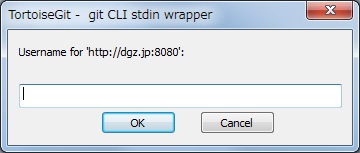

6)ファイルが転送されるのでwktkしてまちます。
(´・ω・`)wktk

これでGitBucket上のリポジトリのクローンができました(´・ω・`)
次に追加したいファイルをこのフォルダにいれておきます。
7)ファイルの追加
追加したファイルやフォルダを選択して右クリックからTortoiseGitの「追加」を選択します。
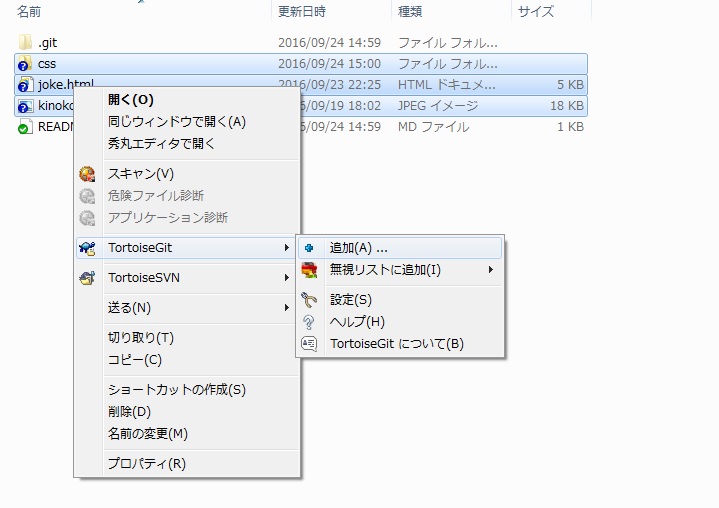
8)追加されるファイルを確認
追加されるファイルを確認して「OK」ボタンをおします(´・ω・`)
TortoiseGitにユーザー名とメールアドレスを登録していない場合ここらで登録してね?
的な画面がでたカモです。コミットの際カモですが(´・ω・`)まぁいいや
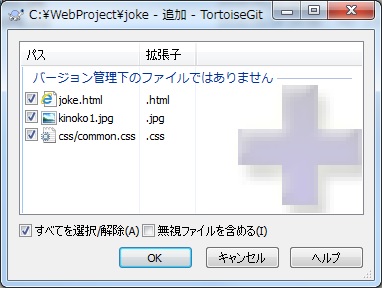
9)追加完了
(´・ω・`)完了!
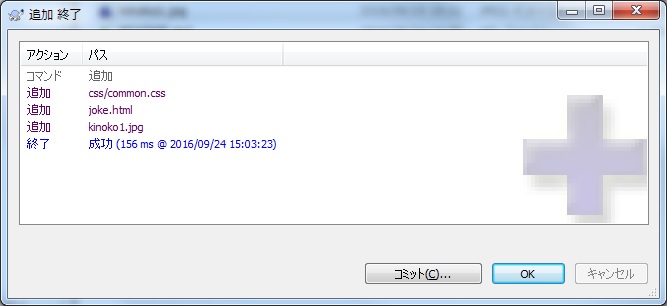
10)コミット実行
(´・ω・`)次にこの追加したファイルをコミットします(´・ω・`)?
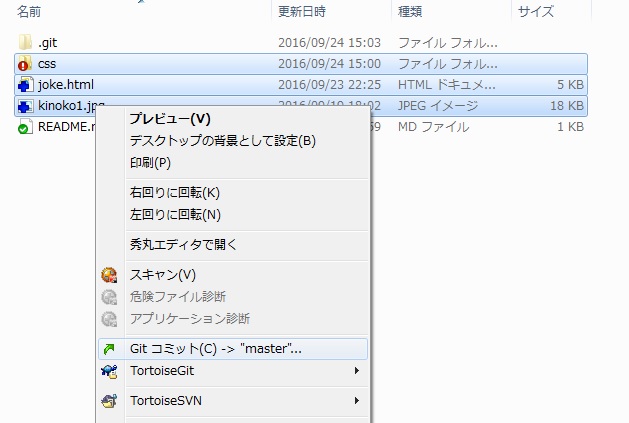
スポンサーリンク
11)コミット内容追記
(´・ω・`)コミットする内容を追記します。会社とかだといじったカ所とか理由とかを書く場合がおおいわね(´・ω・`)?
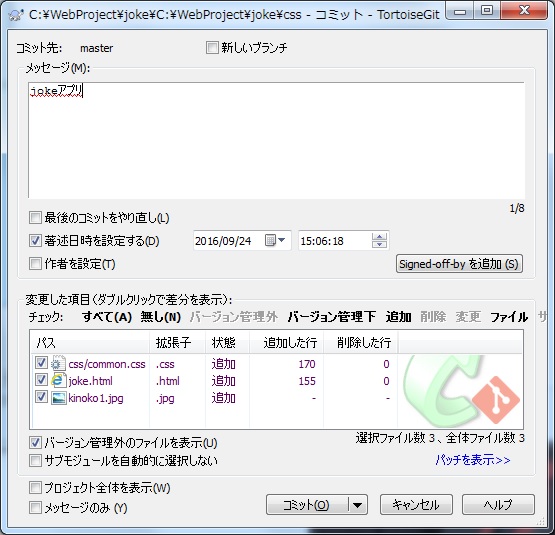
12)ユーザーネームとパスをいれる
さっきと同じっす(´・ω・`)
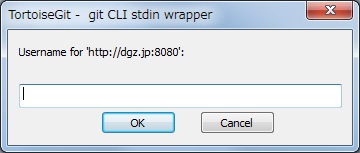

13)コミット完了からのプッシュへ(´・ω・`)
コミットが完了したらプッシュします(´・ω・`)プッシュプッシュ
(´・ω・`)ボッチ開発だからプッシュしまくり

14)プッシュ(´・ω・`)?
masterへプッシュします(´・ω・`)?
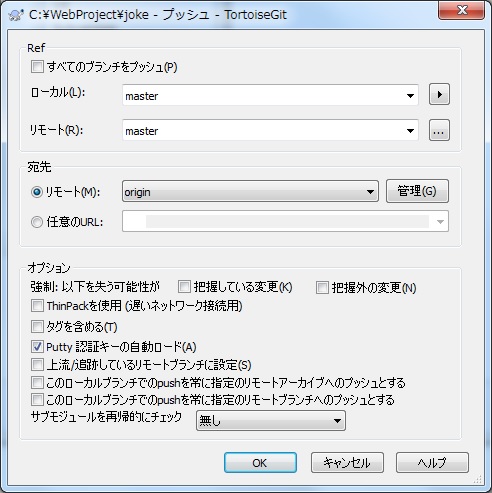
15)完了(´・ω・`)!
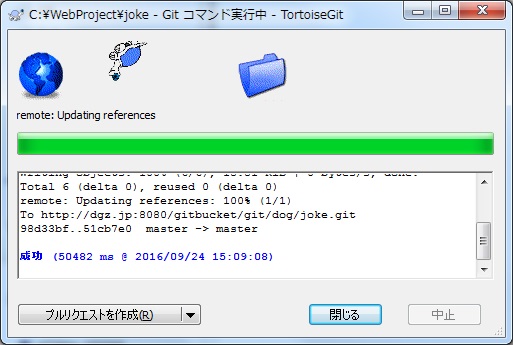
スポンサーリンク
これでローカルからのプッシュが終わりました(´・ω・`)!
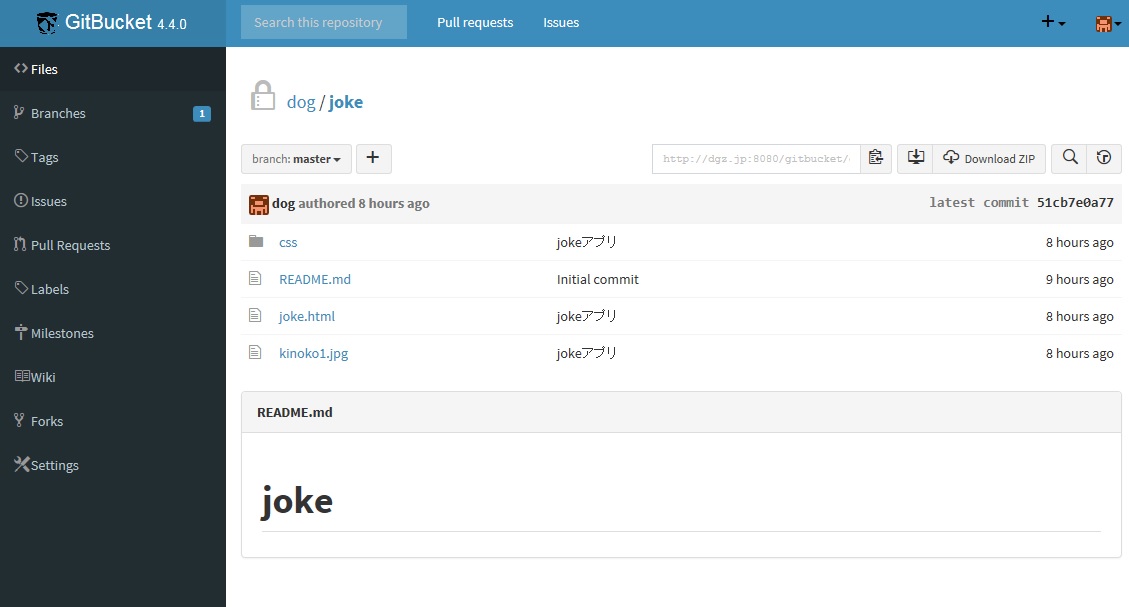
ぶっちゃけ自分もGit初めてだからこれからも勉強よー(´・ω・`)
次はGitBucketのSSL化とRedmineからリポジトリを見れるようにするわねー(´・ω・`)!
